8.3 定义和使用视图
我们通过模板输入的数据全部存储在一个个数据表里。“视图”是对一个或几个表中的数据重新进行组合,使得数据能够以一种新的方式呈现。
我们可以像定义一条表间公式一样定义视图;像使用一个表一样使用视图。
定义视图的操作在管理控制台中进行。下面用几个具体的例子,说明视图的定义及各种用法。
8.3.1 基于一个表的视图
定义
- 用 admin 账户登录到管理控制台。
- 在管理控制台主界面的左侧树形中选择节点“数据库 — 视图”,选择右键菜单 [ 新建 ]
- 弹出“视图定义”窗口,视图名称输入“ 10 万以上的订单”。定义方式接受默认值“采用向导定义”。我们会看到这个窗口的样子和定义表间公式的窗口很像。点击 [ 选择数据源 ] 按钮选择数据表“订单 _ 主表”;点击 [ 筛选条件 ] 按钮输入筛选条件“订单 _ 主表 . 合计金额 >= 100000 ”
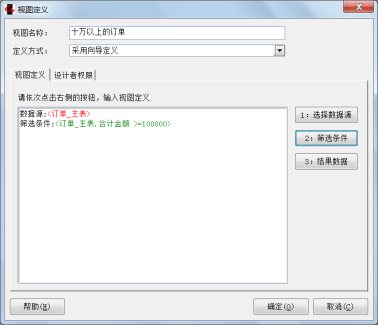
图 8‑25定义视图
- 点击 [ 结果数据 ] 按钮,弹出窗口如图。光标放在第一行的“表达式”栏,点击其右侧的 [ … ] 按钮,弹出输入表达式窗口,输入表达式“订单 _ 主表 . 订单编号”。
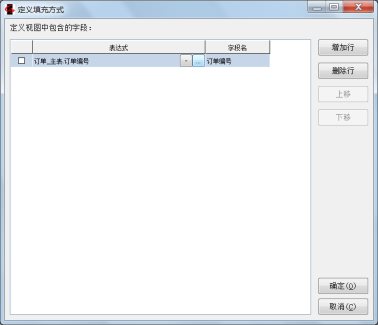
图 8‑26定义视图的结果数据
- 点击 [ 增加行 ] 按钮,多增加几行,分别输入表达式如下。注意一点,当我们输入的表达式就是表中的字段名时,该表达式右侧的“字段名”栏自动显示该字段的名称;最后的两条表达式,不是简单的字段名,而是针对一个字段的计算结果,输入这样的表达式后,该行的“字段名”栏为空,需要我们自己给这个计算结果起个名字。在这个例子中,我们把输入焦点放在这两行的“字段名”栏,收手工输入“年份”和“月份”
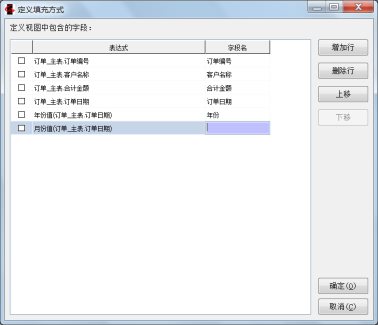
图 8‑27定义视图的结果数据
- 点击 [ 确定 ] ,回到视图定义窗口。
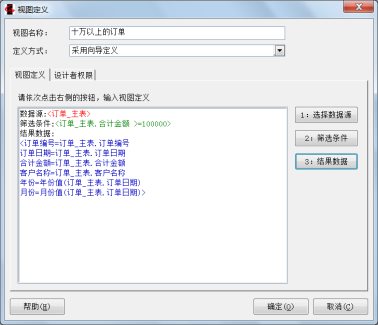
图 8‑28
- 切换到“设计权限”标签,可以设置除了当前用户本人之外,还有哪些其他的设计者(即拥有“ Report Desingers ”系统角色的用户),可以在设计时使用此视图。
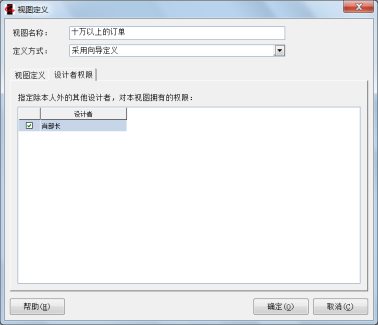
图 8‑29设置视图的设计者权限
- 最后点击 [ 确定 ] ,完成视图的定义。
- 在管理控制台主界面 - 数据库管理 - 视图右侧选中“ 10 万以上的订单”视图,右键 [ 执行 ] ,能看到实际的弹出的视图窗口的内容。
快速定义视图----视图的另存
由于定义视图步骤较多,当存在已定义好的相似视图时,将相似的视图另存后,通过修改来定义新视图。可提高视图定义速度。
- 用 admin 账户登录到管理控制台。
- 在管理控制台主界面的左侧树形中选择节点“数据库 — 视图”,选择右 侧 相似 的视图 如 : “客户 订单信息 ”视图。
- 点击 【属性】 , 此时打开 选 中的视图的【视图定义】窗口 。
- 点击 窗口 中 的【另存为】按钮
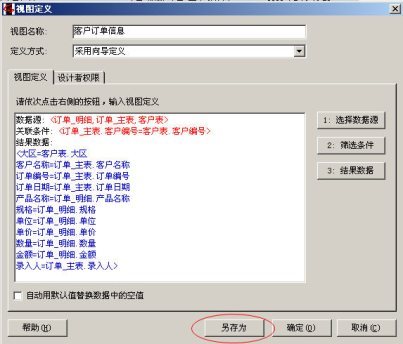
图 8‑30
- 输入 一个 新 视图名称( 默认 为打开视图名 _1 )。确定 后即可对新视图进行修改, 以 上方法可快速定义一个新视图 。
使用----用于数据规范
下面定义一个列表数据规范,其数据源表采用我们上面定义的视图“十万以上的订单”。
- 在管理控制台中选中节点“填写规范 — 列表选择”,右键 [ 新建 ] ,定义列表数据规范如下。注意我们选择的数据表是“十万以上的订单”。在下面的表格中,选择“自身分类”,“年份”和“月份”勾选“分类”和“隐藏”。
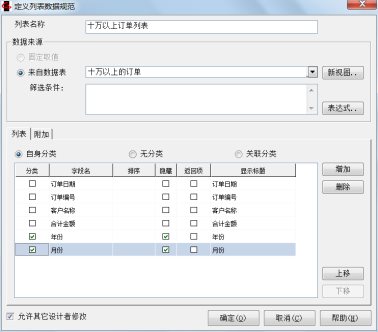
图 8‑31基于视图定义数据规范
- 点击 [ 确定 ] ,完成列表规范的定义。
- 在管理控制台主界面右侧选中“十万以上的订单列表”,右键 [ 执行 ] ,能看到实际的弹出的列表选择窗口的内容。
8.3.2 视图对表中的数据进行简单加工
下面再定义一个视图,对表中数据进行简单的统计加工
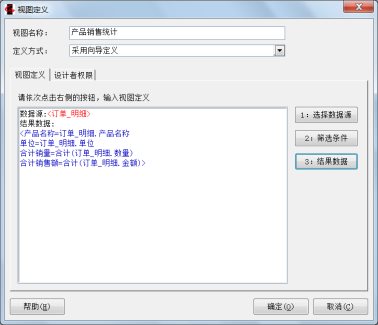
图 8‑32通过视图中对数据作统计
在自定义查询中使用视图
定义一个自定义查询如图,则相应有权限的用户在自己的我的工作台上就可以直接看到对产品销售的统计结果。
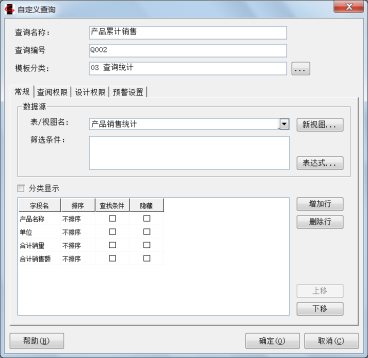
图 8‑33在自定义查询中使用视图
8.3.3 基于多个表的视图
下面我们再定义一个视图,利用本章第一节所述的标间关联,把订单和客户登记表的数据综合在一起,如下图所示。
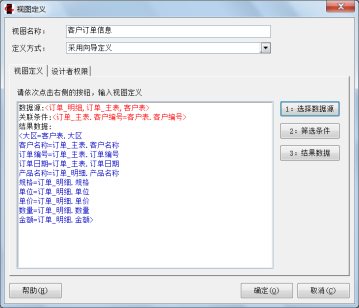
图 8‑34基于多个表的视图
下面的练习请大家自己完成:修改本章第一节中讲到的《销售台帐》模板上的表间公式,直接从视图“客户订单”信息中查询数据。



