7.3 模板分类
到目前为止,我们已经创建了客户登记表、物料表、订单等若干模板。
随着所创建的模板逐渐增多,我们可以对模板赋予不同的关键字,使它们分类显示在我的工作台中。
7.3.1 定义模板分类
- 用 Admin 帐户登录到管理台
- 在左侧的“模板”上点击鼠标右键,选择弹出菜单【新建分类】
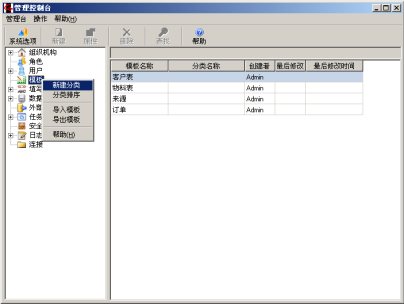
图 7‑7新建报表分类
- 弹出“定义模板分类”窗口,输入分类名称为“基础数据”。

图 7‑8定义报表分类
- 点击【确定】,窗口关闭。回到管理台主窗口,在“报表分类”之下出现了子节点“基础数据”。
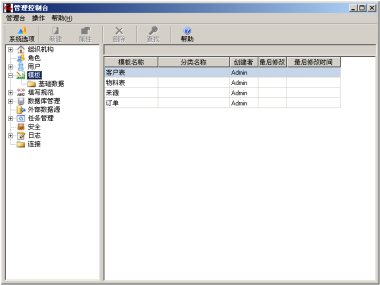
图 7‑9定义好的报表分类在管理台主窗口中显示
- 用同样的方法二创建另一个模板分类“业务单据”。
方法二:在模板的设计状态下建立
- 用 Admin 帐户登录到管理台
- 任意打开一个模板,假设我们打开《订单》模板。
- 点击菜单栏的“模板属性”,弹出如下窗口:
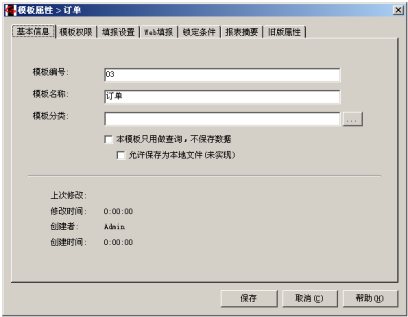
图 7‑10
- 点击模板分类右侧的【 … 】按钮,弹出如下对话框:
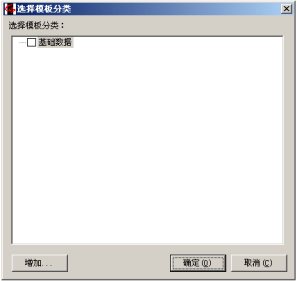
图 7‑11
- 该窗口中列出了改系统已经建立好的分类,可以直接选择,如果需要建立新的分类,点击【增加】按钮,弹出定义模板分类窗口,上级分类选择空,在分类名称中输入“业务单据”。

图 7‑12
- 点击【确定】,返回上一层窗口,“业务单据”分类已经建成。
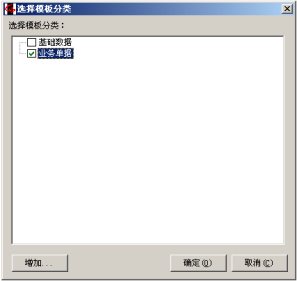
图 7‑13
7.3.2 设置模板分类
现在回到Excel,用Admin帐户登录
- 选择菜单“设计 选择模板 打开模板”。弹出“打开模板”对话框。
- 选中“客户登记表”,按【属性 … 】。
- 弹出“模板属性”对话框,切换到“基本信息”选项卡,点击“模板分类”右侧的【 … 】按钮
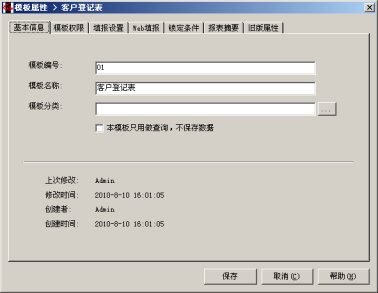
图 7‑14
- 弹出“选择模板分类”的对话框,勾选其中的“基础数据”,点击【确定】,回到“模板属性”窗口。在“模板分类”处显示了刚刚选择的模板分类“基础数据”。
- 点击【保存】,关闭“模板属性”窗口。
- 点击【确定】,回到打开模板窗口
- 用同样的方法设置其它模板的分类:
|
模板名称 |
模板分类 |
|
物料表 |
基础数据 |
|
订单 |
销售单据 |
现在打开“我的工作台”,我们能看到,在左侧树型中各种模板按其分类排列显示。

图 7‑15模板我的工作台中按分类排列
|
|
7.3.3 调整模板分类的显示顺序
管理台中定义 的模板 分类 ,显示在我的工作台中的时候,默认按照创建的顺序排列;我们也可自己指定顺序
- 用管理员身份登录管理控制台。
- 在管理控制台主界面左侧树形中选中“模板”,点击 鼠标右键 ,选择弹出菜单【 分类排序 】
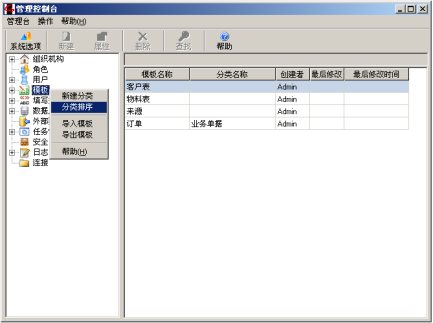
图 7‑16
- 弹出“分类排序”窗口。
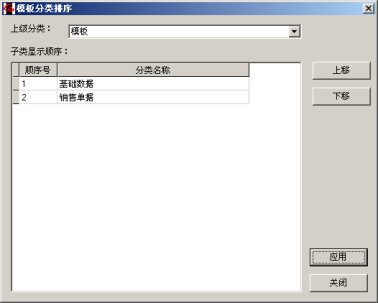
图 7‑17
- 点击【 上移 】 、 【 下移 】按钮 ,调整 同一上级分类下的各子类之间的相对顺序。
- 点击【应用】,保存改变后的顺序。
- 如果想对其它分类下的子类调整顺序,在窗口上“上级分类”下拉列表中选择其它分类。
调整好顺序之后,在进入我的工作台,其左侧树形按新的顺序显示各个分类。



