15.1 模板权限
前面的章节中我们学习了新建模板保存前,需要设置有权操作模板的角色,这里的操作权限包括:填报、查阅、打印,这只是一个粗略的选择。
在模板的设计状态下,打开“模板权限”窗口,点击“高级权限”。
15.1.1 模板权限概述
对模板的授权有两种途径,一是模板的设计者,在客户端对模板授权;二是模板的设计者,或者拥有Administrators或Auth Admin角色的用户,在管理控制台中,对模板授权。两种方式操作的窗口时一样的,都是模板属性窗口,或模板权限窗口。
用户对模板能够进行的操作
在“模板属性”窗口中,是粗略的授权,权限分成“填报”、“查阅”和“打印”三种,在“模板权限”窗口中,权限就分得比较细了:“填报”又具体分成了“新建”、“修改”和“删除”三种操作,另外又增加了“存本地”和“导出”两种操作。综合起来,用户对一个模板能够进行的操作有以下7种。
|
操作 |
含义 |
|
新建 |
能够填报一张新表单 |
|
修改 |
能够打开一张已有的表单继续修改 |
|
删除 |
能够删除一张已有的表单 |
|
查阅 |
能够在我的工作台上看到已有的表单,而且可以打开来看 |
|
打印 |
能够打印已有的表单 |
|
存本地 |
打开表单之后,保存的时候,(在保存窗口上)可以选择同时保存本地副本,这样除了把表单内容存到服务器上的数据库中之外,同时还可以把表单存成一个本机上的 Excel 文件 |
|
导出 |
可以在我的工作台中使用“导出”功能,也就是说,能够把我的工作台上看到的内容导出数据清单,或者导出成一个个 Excel 文件。 |
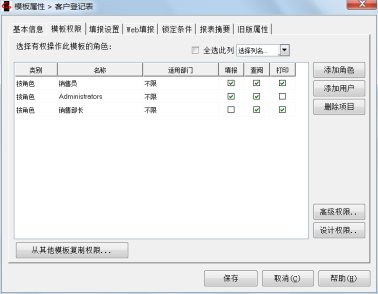
图 15‑1模板属性窗口中包含三种操作

图 15‑2模板权限窗口中包含全部7种操作
授权范围
对模板的授权通常是按角色进行,即指定某个角色的用户对模板拥有什么权限;还可以按用户进行,即直接指定某人对模板拥有什么权限。
因为企业中的员工通常会有入职/离职、转岗等变动,所以一般情况下,授权到角色比较好,当用户的职责发生变化的时候,只要修改用户的角色,她(他)所能操作的模板会立即随之变化,不需要再去修改每个模板的权限。但是某些情况下,对于一些职责很多、权力很大、而且基本不会有职权变化的用户,比如公司的董事长、总裁等人物,也可以把模板的直接授权到人。
对于授权到角色的情况,还可以进一步指定授权的部门范围。例如,我们可能设置了这样一个角色“部门经理”,很多部门中都有这样一个角色,有的模板,比如《部门预算表》,是所有部门经理都需要填报的,则这个模板的填报权限授予部门经理,并且不限部门,也就是说只要是拥有“部门经理”这个角色的用户,不管他是哪个部门的,都可以填报《部门预算表》;而另外的一些模板,比如《公司预算汇总表》,则是由财务部的部门经理才可以操作,其他部门的部门经理无权操作,则这种情况下,我们就要对“部门经理”这个角色对模板的权限作一番限定,限定只对指定部门(即“财务部”)有效。
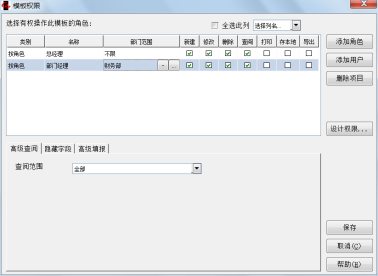
图 15‑3限定某角色的授权范围
特殊的角色Everyone
在系统自带的几种预定义角色中,有一个Everyone角色,它代表所有人。这个角色不需要对用户授权,任何系统中建立的用户,都自动属于这个角色。
某些模板是通用的,比如《工作汇报》、《报销单》等,可能所有人都需要填,这时我们不需要把此模板授权给所有的角色,只需要授权给Everyone角色就可以达到目的。
15.1.2 高级权限设置
前文说到,对模板可能进行的操作共有7种,我们可以设置某角色/用户对模板能够进行其中的哪几种操作。此外,对于“填报”(即增/删/改)操作和查阅操作,还可以做更详细的指定。
限定查阅的数据范围
在“模板查阅”窗口中,上半部分的表格中列出对此模板有权限的所有角色或用户,在表格中选中一行,下半部分显示的是对该行的角色/用户所拥有权限的进一步限定。
例如,在下图中,我们在表格中选中了“总经理”,则下半部分显示“总经理”对该模板的权限的进一步详细说明。
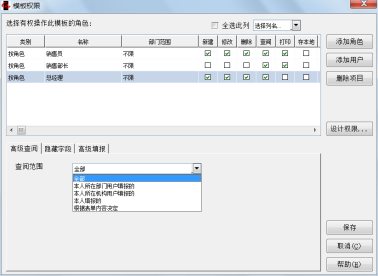
图 15‑4
当一个角色/用户对某模板有查阅权限时,可以进一步限定其能够查阅的表单范围。目前,我们提供了五种查阅范围可供选择
- 全部
- 本人所在部门用户填报的。
用户u登录后,可以查询所有所属部门和u的所属部门相同的那些用户填报的表单。
- 本人所在机构用户填报的
用户u登录后,可以查询所有所属机构和u的所属机构相同的那些用户填报的表单。关于“所属机构”,请回忆《定义组织机构、角色、用户》那一章中讲到的分支机构的概念。假设我们有一个部门“上海分公司”,它的部门属性设置了“是分支机构”,其下有两个下级部门“销售部”和“财务部”,销售部中有两个用户A和B,财务部中有两个用户C和D。则查阅范围是“本人所在部门用户填报的”情况下,A只能查到A和B两个人填的;但当查阅范围是“本人所在机构用户填报的”情况下,A不仅能查到A和B填的,还能查到C和D填的。
- 本人填报的
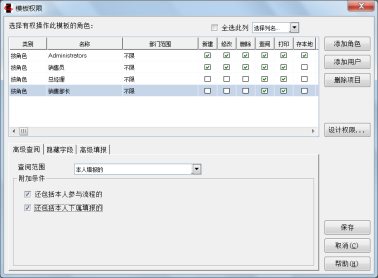
图 15‑5
此范围还有两个附加选项。本人参与流程的、本人下属填报的。以我们在《工作流》那一章所举的费用报销单模板为例。任何人填了费用报销单之后,最后的都要由财务部长审批。若当查阅范围中复选了“还包括本人填报的”,则蔡部作为财务部长,能看到的不仅是他本人填报的报销单,还能看到虽然不是他本人填,但是所有经他审批过的报销单;若还复选了“还包括本人下属”填报的,则蔡部还能够看到所有他的下属填报的报销单。
- 根据表单内容决定
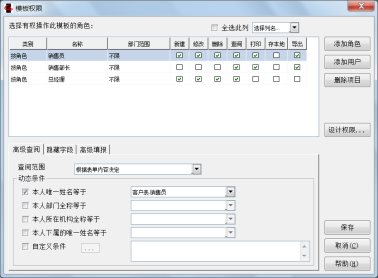
图 15‑6
在查阅范围为“根据表单内容决定”的情况下,当前用户能否查阅模板的某一张具体的表单,是根据表单的内容来判断的。我们需要指定判断的依据。在上图的例子中,我们指定表单上的“客户表.销售员”字段代表“本人的唯一姓名”,则假设当前用户的姓名是“张三”,则他能查阅所有“销售员等于张三”的表单。这几种动态条件可以同时设置,只要满足其中的一个条件,就能够被查阅。
“根据表单内容决定”是一种非常灵活的查阅权限设置方式,推荐大家经常使用。特别在人员变动的情况下,它提供了一种非常简洁的工作交接手段。例如,销售员张三突然离职,他所负责的客户要统一移交给李四,则我们可以采取这样的方式完成工作交接。
- 设置《客户表》模板的查阅权限是“根据表单内容决定” --- 本人姓名 = 客户表 . 销售员
- 设计一个《销售员工作交接单》模板,在这个模板上定义一条回写公式,把《客户表》模板上满足“销售员 = 本报表 . 交接人”的表单中的“销售员”更新为“本报表 . 接收人”
- 填报《销售员工作交接单》,指定交接人是张三,接收人是李四
- 经过以上步骤,所有原来“销售员 = 张三”的那些客户现在变成了“销售员 = 李四”,根据模板的查阅权限设置,这些客户现在李四都能够在我的工作台上看到。
设置查阅时的隐藏字段
对于有查阅权限的角色/用户,我们可以设置哪些字段不可见。例如,仓库保管员也需要能够看到订单,但是只允许其看到订单上的数量,不允许看到价格,就可以如下设置:
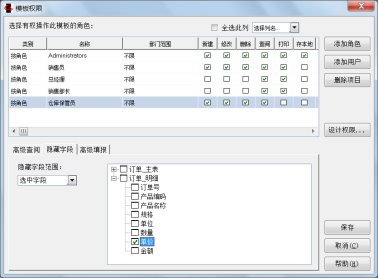
图 15‑7设置查阅时隐藏字段
有一点需要说明,在管理数据表窗口上也能设置某个字段隐藏,那里的隐藏实际上是“为了让我的工作台看起来不太乱,所以在我的工作台中不显示”,即只是为了显示上的简洁,没有权限控制的意思,把表单打开后,依然能看得到。真正权限控制意义上的隐藏,是在这里设置。若在这里设置了某字段隐藏,则该字段在我的工作台上不显示,打开表单后也不显示,是真正彻底的隐藏。
对填报权限的进一步限定
当某角色/用户对模板有填报权限的情况下,还可以进一步把填报的权限细化到字段项的级别上,指定该角色/用户具体对那些字段有填报权限。例如,假设由财务部门负责确定每个客户的信用等级和信用额度,所以给财务部长赋予对《客户登记表》模板的修改权限,但是要限定他只能修改客户信息中和信用有关的这两项,不能修改其它的信息,则可以如下设置:

图 15‑8设置填报字段范围
15.1.3 模板设计权限
在一些情况下,设计者设计好一个模板的框架后,希望后续的设计工作由其他负责人来完成,或者其他的设计者也需要来修改这个模板的设计。这样,就需要模板的最初设计者把模板的设计权限赋予其他的设计者。
- 在模板权限窗口上,点击【设计权限】按钮,弹出“设置模板设计权限”窗口。

图 15‑9
- 在“设置模板设计权限”窗口上,显示了所有拥有“ Report Designers ”角色的用户名。 想把设计权限付给谁,就在相应位置打勾,最后点击 [ 确定 ] 。

图 15‑10
15.1.4 从其他模板复制权限
如果某些模板的权限是一样的,那么分配好一个模板的权限后,其他模板再分配权限时可以直接来复制权限。
1)在模板的设计状态下,点击工具栏按钮--“模板权限”。
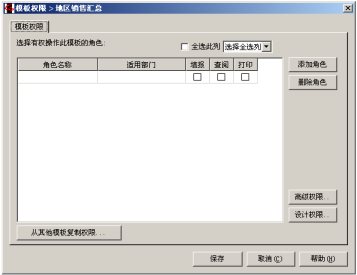
图 15‑11
2)点击【从其他模板复制权限】按钮,弹出如下窗口:
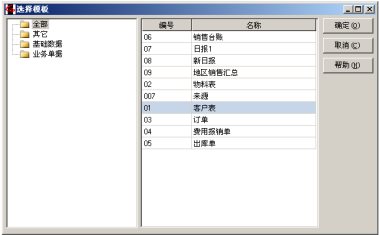
图 15‑12
3)选择模板名称,点击【确定】,回到上层窗口,我们发现,权限已经复制过来了。
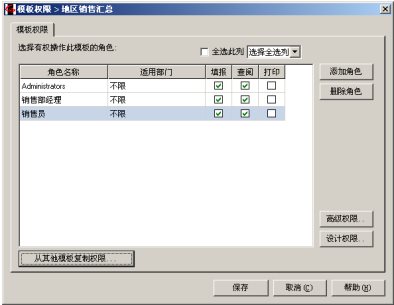
图 15‑13
15.1.5 将权限复制到其它模板
如果我们想要将一个模板的权限复制给多个模板,通过上节的【从其它模板复制】来实现则要进行多次的重复操作。能不能一次完成呢?这时可使用【将权限复制到其它模板】功能来一次完成。
例如:我们将模板“订单”的权限复制给多个模板
- 在模板 “ 订单 ” 的“模板属性”窗口的“模板权限”选项卡上在模板的设计状态下,点击按钮【 将 权限复制到其它模板】。

图 15‑14
-
弹出如下的“选择模板”窗口,勾选要复制权限的模板名称,点击【确定】。
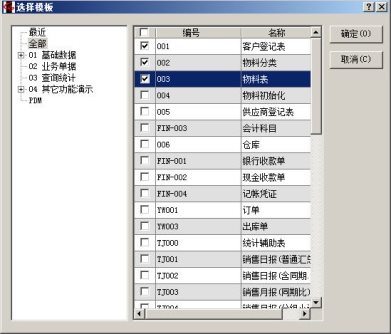
图 15‑15
- 返回到如 图 15- 14 所 示的 上层窗口,再 次点击【确定】
- 我们 查 看之前所勾选模板的权限全部复制成 了 模板 “ 订单 ” 的权限。



