4.5 设置用户
Excel服务器的用户实际上是一个登录帐号,可供人们登录到Excel服务器完成工作。初始只有一个用户,就是Admin。Admin用户拥有全部系统预定义的角色。Admin用户可以建立其他的用户,并且对他们赋予权限。
4.5.1 如何建立新用户
假设我们现在要为总经理王总建立一个登录账户,按以下步骤操作:
- 在管理台主界面中单击左侧的“用户”节点,右击鼠标,选择弹出菜单“新建”,弹出“用户信息”窗口。
- 姓输入“王”,名输入“总”,部门选择“总经办”,登录账户输入“ wangz ”

图 4‑12 输入用户信息
- 切换到“上级”标签页,选择“没有上级”

图 4‑13 设置用户上级
- 切换到“角色”标签页,在角色名称列表中打勾选择“总经理”,表明新用户的角色是 总经理。
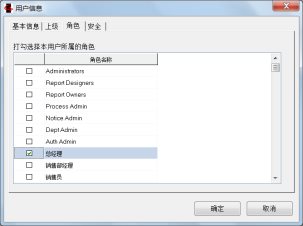
图 4‑14 设置用户角色
- 点击【确定】,保存用户信息
4.5.2 限制用户的登录位置
对于某些重要的用户,如总经理、财务经理等,我们可以设置只允许其从某几台特定的计算机登录。比如,我们可以设置财务经理的帐户只允许从财务经理办公室的计算机登录,这样一来,即使恶意用户猜到了财务经理的帐户名和密码,但是只要他无法进入财务经理的办公室,依然不能利用财务经理的帐户从别的计算机进入系统,从而更好地保障关键数据的安全。
设置方式很简单,请按以下步骤操作:
- 已管理员身份登录到管理控制台
- 在用户列表中找到用户,打开用户的属性窗口
- 切换到“安全”选项卡,勾选“只能从以下 IP 地址登录”,在下面的文本框中输入限定登录计算机的 IP 地址,如果允许从多台机器登录,则几个 IP 地址之间用“ | ”分隔开。
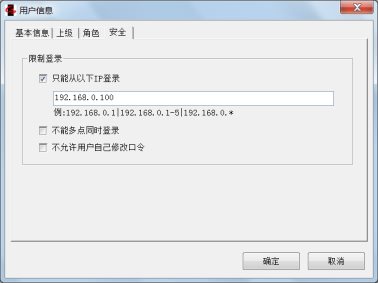
图 4‑15
- 点击 [ 确定 ] ,完成设置。
4.5.3 批量导入用户
批量建立用户的方法和批量建立部门类似,首先,把所有用户的信息整理好,输入到一个Excel文件的第1个sheet中,共9列,分别是:部门名称、姓、名、姓名、登录帐户、手机、电子邮件、角色。按以下步骤操作:
- 用管理员身份登录到管理控制台
- 在左侧的“用户”节点上点击鼠标右键,选择弹出菜单【批量导入】
- 弹出“批量导入用户”窗口,点击【浏览 … 】按钮选择事先整理好的 Excel 文件名,把“ Excel 文件列标题”和“用户属性”下拉中的内容对应一下,点击【下一步】
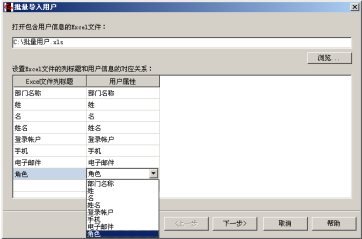
图 4‑16
- 读入数据,可作适当修正,点击【下一步】
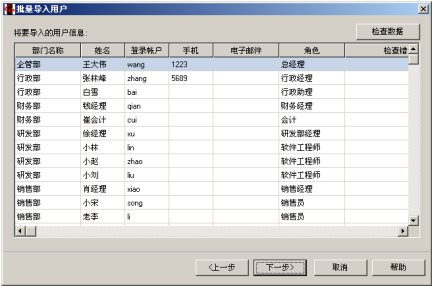
图 4‑17
- 点击【下一步】,再点击【完成】,完成导入。
4.5.4 自注册建立新用户
前面我们讲解了如何新建用户,之前的方法需要管理员权限的用户,进行用户信息的输入及权限的分配才可完成。为了提高效率,我们还可以通过自注册的方式由用户自己填写新用户基本信息,管理员只需对申请用户进行审批来实现新建用户。
例如总经办新来用户小王通过注册申请用户,可按以下步骤操作:
前提:【系统管理台】-【系统选项】中已勾选【允许自主申请注册账户】。
- 用 Admin 帐户登录到系统后 退出 。
- 双击【 客户端】 或 【管理 控制 台】 , 弹出登录窗口中显示 【 注册】 链接 。
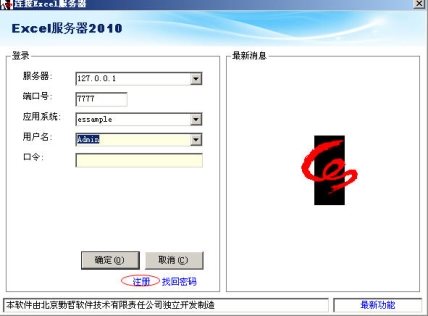
图 4‑18
- 点击【 注册】弹出如下的【用户注册】窗口。
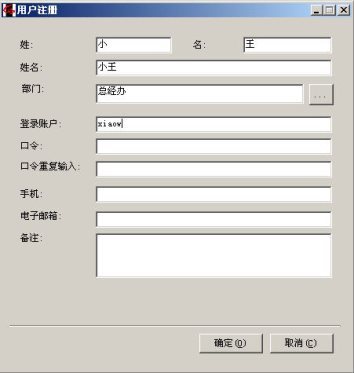
图 4‑19用户注册
说明:用户可点击【部门】按钮,弹出如下选择部门窗口,来选择用户注册的部门。

图 4‑20
如图4-19完用户信息输入后点击【确定】完成新用户的申请。
- 此 时 申请注册 的用户还不可登录系统,需 通过 管理员 进 行审批。 我 们以管理员 “ admin ” 登录【管理 控 制 台】 ,如 下图选择 【 系统管理】 - 【 自注册 用户 】 - 【 待审批】 。可 看到 刚 才申请的用户 “ 小 王 ” 。
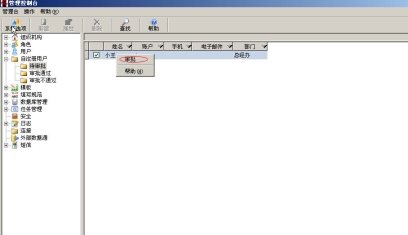
图 4‑21
- 勾选 要审批的用户 “ 小 王 ” ,右键 点击【审批】 后, 弹出【审批用户注册申请 】 窗口 。

图 4‑22
- 选择 【同意 】 并勾选 角色 为 “ 总 经理助理 ” , 点击【确定】 , 完 成自 注册用户的审批 。 此 时 用户 “ xiao w” 可 以正常登录系统。



