2.2 标准版安装
本节介绍Excel服务器标准版的安装,企业版的安装,请参看第14章.
??章
服务端安装
- 双击安装包文件,开始运行安装程序
- 欢迎屏幕之后,首先出现“阅读许可协议”窗口,如果您同意许可协议,点击【接受】
- 在“选择安装位置”窗口上,可以接受默认的安装路径,也可以点击【浏览】按钮选择其它安装路径,点击【下一步】
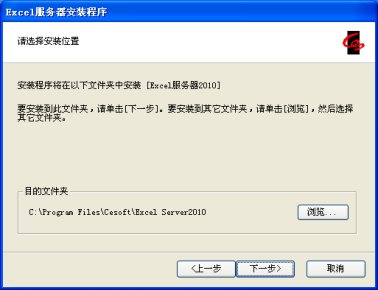
图 2‑2
- 选择安装类型,服务端安装,要选择【安装全部模块】
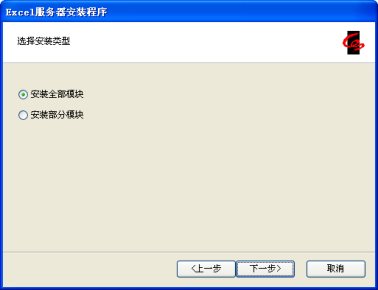
图 2‑3
- 下面一屏检查安装的前提条件,如过条件不满足,会给出提示,同时【下一步】按钮不可点,否则点击【下一步】继续。
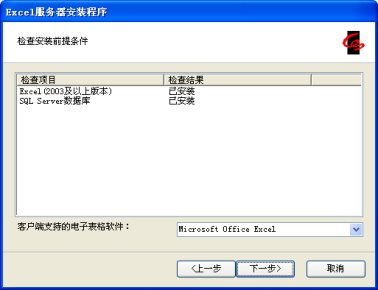
图 2‑4
- 下一屏把前面几步的选择列举出来,确认无误点击【下一步】。
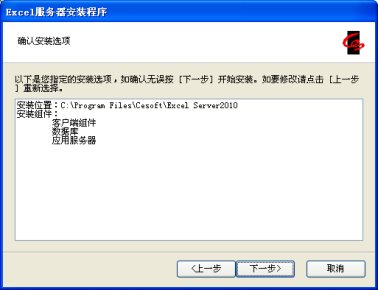
图 2‑5
- 如果您的计算机上已安装 SQL Server 数据库,会直接跳到第 9 步,否则将出现“安装 MSDE2000 ”窗口,需要输入 SQL Server 超级用户 sa 的口令。(一定要记住这里输入的口令,到第 10 步会用到)

图 2‑6
- 按【确定】出现 Microsoft SQL Server Desktop Engine 安装进度条,等待其安装完成。
- 开始复制文件。
-
出现“安装数据库窗口”。
数据库服务器默认为本机的名称,如果本机上安装了不止一个 SQL Server 实例,在下拉列表中还会出现其它实例的名称。
端口号可以不输入。
这里需要输入 SQL Server 数据库的帐户及其口令,如果经过第 7 步(安装 MSDE ),则用户名为 sa ,口令为第 7 步输入的口令;如果没有经过第 7 步,则需要您询问 SQL Server 数据库管理员,请他给您指定登录帐户和口令,要求这个登录帐户必须具有 create database 的权限。
可以点击【浏览】按钮,改变默认的数据库安装位置。
点击【确定】,开始数据库的安装。
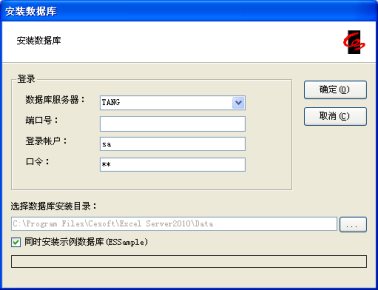
图 2‑7
- 在最后出现的窗口上点击【完成】,完成服务端的安装
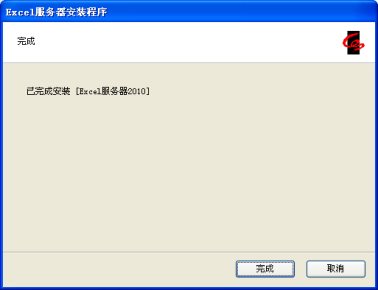
图 2‑8
客户机安装
如果您是个人学习使用,仅在一台计算机上安装服务端即可,如果多人同时使用,除了在一台计算机上安装服务端之外,还要在其他的计算机上安装客户端。
在客户端计算机上的安装过程和服务端计算上的安装过程类似,不同之处是:
- 选择安装类型时,要选择“安装部分模块”,如图:
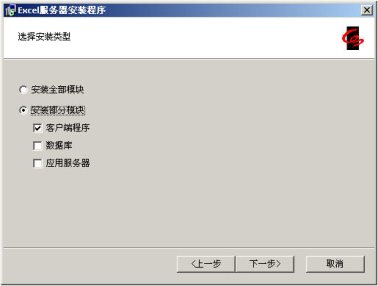
图 2‑9
安装过程中不会出现“安装数据库”对话框。



