9.1 定义工作流
假设一份费用报销单需要经过这样的处理流程:
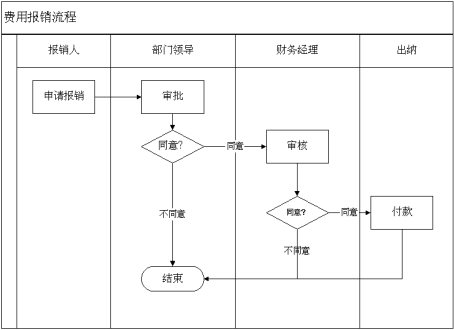
图 9‑1费用报销流程
下面我们来设计《费用报销单》模板,并定义工作流
9.1.1 建立《费用报销单》模板
建立《费用报销单》模板,表样如图9-1所示:
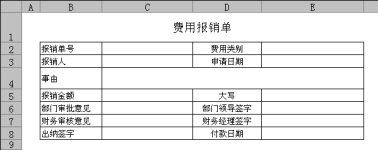
图 9‑2 《费用报销单》表样
定义单一数据项,组成数据表“费用报销单”
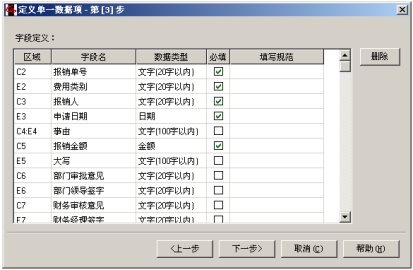
图 9‑3 “费用报销单”数据表定义
设置如下的数据填写规范:
|
数据规范名称 |
数据规范内容 |
关联数据项 |
|
报销单号 |
自动编号 |
报销单号 |
|
费用类别列表 |
下拉列表,包含项目为:差旅费、通讯费、招待费、办公用品费、交通费、书报费, …… ,等等。 |
费用类别 |
|
审批意见列表 |
下拉列表,包含项目为:同意,不同意。 |
部门审批意见 财务审核意见 |
|
当前日期 |
系统预定义 |
申请日期 付款日期 |
|
当前用户姓名 |
系统预定义 |
报销人 部门领导签字 财务经理签字 出纳签字 |
看了上面表格的内容,可能有的读者会有疑问:报销人、部门领导、财务经理和出纳不应该是同一个人呀,怎么这几个字段的默认值都是当前用户姓名呢?对,因为它们是在报销单流转的不同步骤填上去的,每个步骤的“当前用户姓名”自然都不一样。
9.1.2 定义“费用报销”工作流
建立空白工作流画板
- 用 Admin 帐户登录到客户端,打开《费用报销单》模板,进入设计状态。
- 选择菜单“工作流 定义工作流”。出现一个空白的画板,如图。

图 9‑4工作流画板
建立第一个任务
- 点击【普通任务】按钮,然后鼠标移到深灰色的画图区域,鼠标的图形变成十字,在画图区域的任意位置单击,出现一个椭圆形,并且弹出“流程任务定义”窗口。
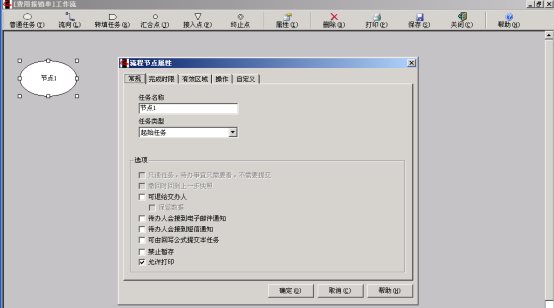
图 9‑5新建一个任务
- 在“常规”标签页输入任务名称“申请报销”,在任务类型中选择“起始任务”(默认的即“起始任务”)。如下图:
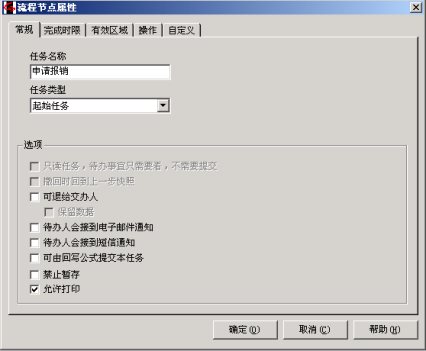
图 9‑6输入任务名称
- 切换到“有效区域”标签页,如下图所示:

图 9‑7设置任务有效区域
因为一个模板上会定义多个数据项,但不一定是一次填写完成,而是在表单的流转过程中,到不同的步骤,由不同的人填写不同的内容。所谓任务的“有效区域”,指的是在本步骤,哪些数据项可填。
- 选中“报销单号”、“费用类别”、“报销人”、“申请日期”、“事由”、“报销日期”,如图,按【确定】
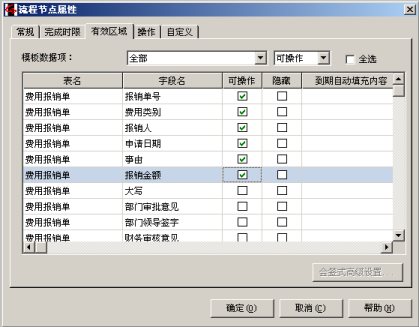
图 9‑8选择有效区域数据项
- 按【确定】,完成“申请报销”任务的定义,对话框关闭,回到工作流画板,会看到椭圆形中的文字变成了“申请报销”,如下图所示:
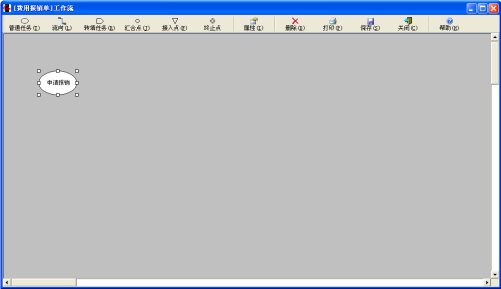
图 9‑9画板上的任务图形
定义“部门审批”任务
- 单击“普通任务”按钮,在画板上“申请报销”任务图形的右侧单击,出现新的任务图形,并弹出“定义流程任务对话框”
- 任务名称输入“部门审批”,选中“可退给交办人”,如下图:
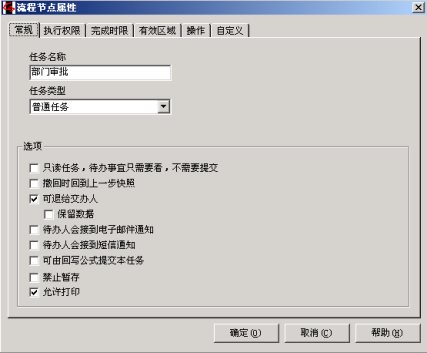
图 9‑10定义“审批”任务
- 切换到“有效区域”标签页,选中“部门审批意见”、“部门领导签字”,如下图:

图 9‑11选择“审批”任务的有效区域
- 切换到“执行权限”标签页,在本任务执行权限右侧的下拉中选择“以下范围内用户”,然后在指定范围中选择“流程参与者”,选择“交办人 - 的上级”。

图 9‑12设置“部门审批”任务的执行权限
- 切换到“完成时限”标签,选择 2 天后到期。

图 9‑13设置任务完成时限
- 按【确定】,完成任务“审批”的定义,对话框关闭,回到画板,如下图:
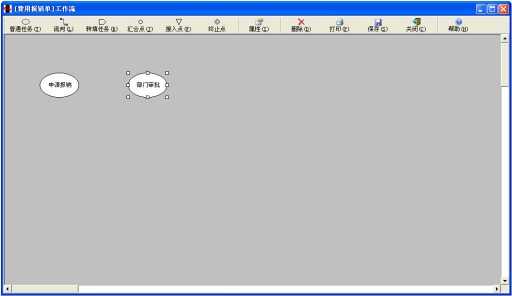
图 9‑14
连接“申请报销”与“部门审批”
- 单击【流向】按钮,鼠标移到画板上,鼠标形状变成一个向上的箭头。单击一下“申请报销”任务图形,再单击一下“部门审批”任务图形,弹出“流向定义”对话框,如下图所示:

图 9‑15定义流向
- 按【确定】,完成流向定义,工作流画板上“申请报销”和“部门审批”之间出现一条连线,箭头指向“部门审批”,如图:
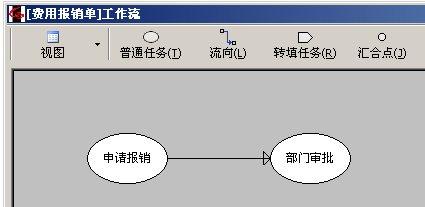
图 9‑16 流向出现在画板上
创建“财务审核”任务
建立新任务“财务审核”,有效区域选择“财务审核意见”、“财务经理签字”,执行权限选择如下:
- 在“本任务执行权限”右侧的下拉中选择“以下范围内用户”,在“指定范围”中选择“属于以下角色”,点击【选择 … 】按钮。
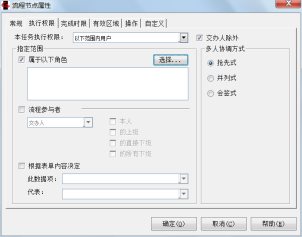
图 9‑17
- 弹出“设置流程节点的执行权限”窗口,点击【添加角色】,弹出“选择角色”窗口。

图 9‑18
- 选中角色“财务部长”,按【确定】,回到“设置流程节点的执行权限”窗口。
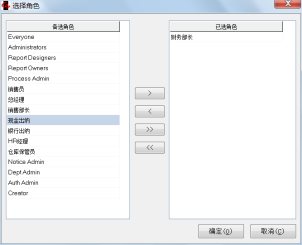
图 9‑19
- 按【确定】。
连接“部门审批”与“财务审核”
- 建立“部门审批”与“财务审核”之间的流向。
- 在“流向定义”窗口上,选中“当以下条件满足时向下进行”,然后点击【构造条件表达式】按钮。如图。

图 9‑20定义流向的条件
- 在弹出的窗口中输入条件:部门审批意见 = 同意。

图 9‑21输入条件
- 点击【确定】回到“流向定义窗口”,条件出现在下面的条件文本框中,点击【确定】。
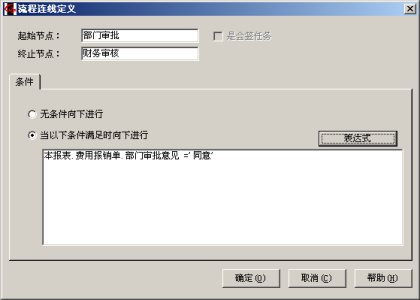
图 9‑22
完成工作流的定义
建立任务“付款”,有效区域为“出纳签字”、“付款日期”,执行权限为“财务部—出纳”
建立“财务审核”和“付款”任务之间的流向,条件为:财务审核意见=同意
最终完成的如图:
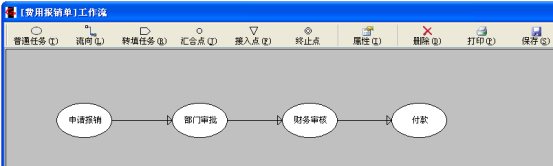
图 9‑23
点击【保存】,画板关闭,回到模板的设计状态,保存模板。
|
|



