7.4 设置我的工作台中数据的显示
7.4.1 设置默认排序
假设我们希望在我的工作台中显示的数据默认按某个或多个字段排序。可在“管理数据表”对话框中,设置其排序方式。例如,若希望客户登记表按“登记日期”排倒序,即最近登记的客户排在前面、同一天登记的客户按“名称”排升序,可如下设置:
- 打开“客户登记表”模板的“管理数据表”窗口。
- 在左侧树形中点击“客户登记表”下的“默认排序”。
- 选择第一排序字段为“登记日期”,降序;第二排序字段为“客户名称”,升序。
- 点击工具栏上的【保存】按钮。
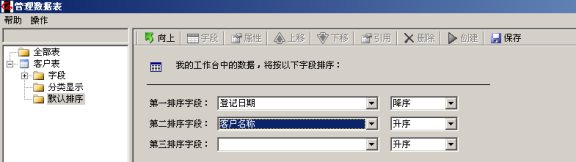
图 7‑18设置默认排序字段
7.4.2 设置默认分类
当数据量比较多时,我们可能会需要根据数据的内容,在我的工作台中分类显示,比如,我们共有10000条客户信息,分属于5个大区,10个销售员,我们希望所有客户信息在我的工作台中分类显示如下:
即,在我的工作台左侧的菜单中,“客户登记表”之下,按大区分成不同的子文件夹,每个大区下再按销售员分子文件夹,如果想看全部的,就直接点击“客户登记表”,如果想看某大区某销售员的,就点击对应的子文件夹。

图 7‑19数据在我的工作台中分类显示
为了达到这种效果,需要在“管理数据表”窗口中设置分类方式。当然,也可以继续增加分组字段,最多可选择5个。如图:
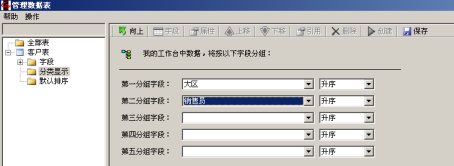
图 7‑20设置默认分类字段
7.4.3 隐藏不需要的字段
当您在我的工作台中,选中左侧窗格中的模板名称,右侧窗格会显示该模板上定义的数据表中的数据。如果一个数据表中的字段较多,而在我的工作台中只需要看到一些主要的字段,不需要看到全部,可以设置那些不需要显示的字段为隐藏。
假设对于《客户登记表》中的数据,在我的工作台中只需要看到客户的名称、登记日期、地址、电话和联系人,可按如下步骤操作:
- 打开模板《客户登记表》的“管理数据表”窗口。
- 选中“客户表”下面的“字段”,右侧显示表中的所有字段。
- 除上述 5 个字段外,在所有其它字段的“隐藏”栏均打勾,如下图所示:
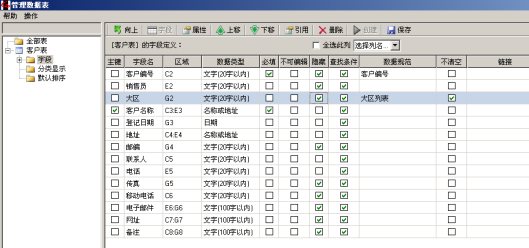
图 7‑21设置某些数据项隐藏
- 点击工作栏上的【保存】。
- 关闭窗口。
- 重新打开我的工作台,选择左侧的“客户登记表”节点,会看到右侧窗格中的数据仅显示没有勾选的 5 列。
7.4.4 用户自己定制工作台中表单显示的列
上一节7.4.3中未隐藏的字段可在所有有权限的用户的工作台上显示内容。当用户个人想在工作台中设置表单显示的字段时,我们可以进行以下操作。
- 我 的工作台中 选择 要 显示 的表单 节 点 , 点击【操作】下的 【自定 义数据显示】菜单 。

图 7‑22
- 打 开 【 自定义数据显示】窗口,可在此窗口 隐藏 不显示的字段 并 且可按字段 进 行排序。
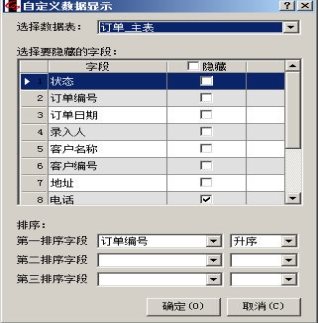
图 7‑23
- 保存 设置后我的 工 作台即按设置显示 对应 数据。
注意:此处进行的设置只对操作用户生效。
7.4.5 调整字段先后次序
依然是在“管理数据表”窗口的字段列表中,点击上方工具栏中的【上移】或【下移】按钮,可改变该字段出现在我的工作台中的先后次序。
请读者自行完成以下练习:
调整“客户表”在我的工作台中的字段排列次序为:登记日期、客户名称、地址、电话、联系人
7.4.6 一个模板上多个数据表的显示
如果一个模板上行定义了多个数据表,它们可以从上到下,顺次显示在我的工作台上。例如,在我们前面设计的“订单”模板上,定义了两个数据表,“订单_主表”和“订单_明细”,则在我的工作台的中,右侧的数据显示区域分成了上下两部分,上面显示“订单_主表”的数据,下面显示“订单_主表”中当前行所示的那张订单中的“订单_明细”数据,如下图所示。
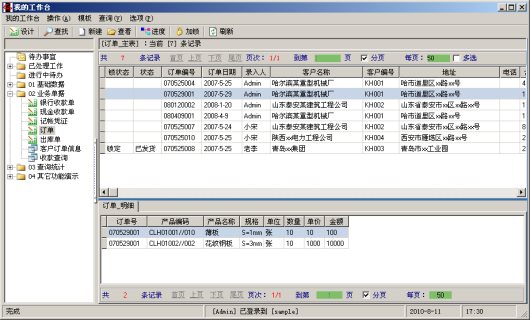
图 7‑24我的工作台中显示两个表的数据
如果定义的数据表再多怎么办?我们可以注意到在右侧数据区域的下半部分,订单_明细显示在一个标签页上。如果数据表再多,则下半部分会增加更多的标签。
在右侧数据区域中哪个表显示在上,哪个表显示在下,取决于在管理数据表窗口中,它们的上下相对位置。如下图所示,在管理数据表窗口中选中左侧的“全部表”,在右侧列出本模板上定义的所有数据表。点击工具栏上的【上移】和【下移】按钮,可以改变它们的相对位置,从而改变在我的工作台上的出现次序。
如果为了整洁期间,不希望某个数据出现在我的工作台上,则勾选该表为“隐藏”

图 7‑25 设置数据表在我的工作台中的显示



