7.5 熟练操作我的工作台
7.5.1 在我的工作台中查找
在我的工作台中,当在左侧树形中选中某个模板之后,会在右侧显示当前登录的用户有权限查询的该模板所有数据。如果想迅速定位到某一项数据,有以下几种方式:
翻页

图 7‑26在我的工作台中翻页
如图,在我的工作台右侧数据区域的上部,有一个翻页工具条,我们可以指定每页的记录条数,前后翻页、跳转到指定的页。
查找
点击我的工作台窗口上方工具栏中的【查找】按钮,弹出“数据查询条件”窗口,输入查找条件,点击【应用】,则列出所有满足条件的数据。
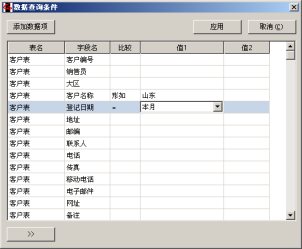
图 7‑27输入查找条件
在“数据查询条件”窗口中输入的条件之间是“并且”的关系,即要求它们同时成立。例如,上图所示的条件意为:“客户名称”中包含有“山东”字样,并且“登记日期”在本月之内。
如果针对同一个字段,需要给出两个比较值,有一个满足条件就行,则可以在该字段的“值1”位置输入两个值,它们之间用空格分开。例如,下图的条件表示:
客户名称形如“山东”或“山西”,并且登记日期在本月之内
也就是说,本月登记的客户信息中,名称中包含“山东”两个字的,或名称中包含“山西”两个字的,都是我们想要查出来的客户。
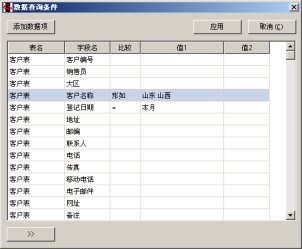
图 7‑28同一个字段,给两个比较值
可能有人要问,不同字段的条件之间,用或者的关系,又该如何表达呢?看下面的图示:点击窗口下方的【>>】按钮,窗口下方展开,把数据关系改成“或者”,就可以了。

图 7‑29同字段的条件直接是“或者”的关系
通过点击【>>】按钮展开的部分,是针对查询条件的高级设置,包括,我们可以把这里设置好的条件组合保存起来等等,请大家自己操作并体会一下,此处不再赘述。
7.5.2 多选单据、批量操作
某些操作可以针对多个表单一次完成,包括删除操作,以及我们在后面将会讲到的“办理待办事宜”、“打印”、“导出数据”等等。下面我们试试一次删除多份订单。
- 如图,在我的工作台右侧数据区域的上方分页栏中选中“多选”,在数据表格的最左侧,会增加一列“选中”
- 在“选中”列中勾选想要删除的表单。
- 然后点击工具栏中的 [ 删除 ] 按钮,则被选中的表单全部被删掉。

图 7‑30时选中多份表单进行操作
7.5.3 导出数据
某些时候,我们可能需要把我的工作台中看到的数据导入到一个本地文件中,进行再加工,或发送给他人。Excel服务器提供了导出我的工作台中数据的功能。是否允许用户导出数据,需要在模板的“高级查阅权限”中设置。
设置导出权限
- 点击菜单 [ 设计 ] — [ 打开模板 ] — [ 选择模板 … ] ,打开“打开模板”窗口。
- 选中要设计权限的模板,点击按钮 [ 属性 ] — [ 权限 ] 按钮,打开“模板权限”窗口。
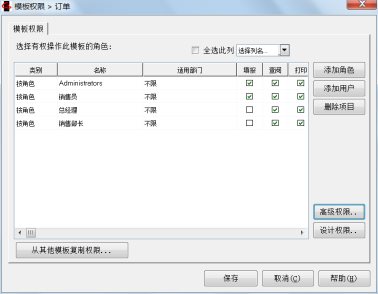
图 7‑31
- 在“模板权限”窗口上,点击【高级权限 .. 】按钮,打开“高级权限”窗口
- 在“导出”栏打勾,指定哪些角色或用户可以导出数据
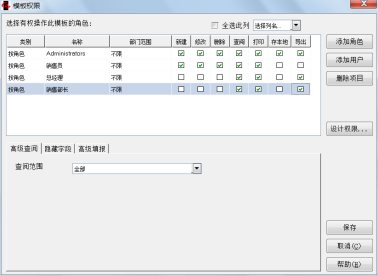
图 7‑32
- 点击【保存】,回到上一级窗口,再次点击【保存】
- 关闭模板。
导出数据清单
在我的工作台左侧选中要导出数据的模板,点击右键,选择弹出窗口【导出数据清单】 【导出成Excel文件】,在弹出窗口中选择目录,输入文件名,则把右侧显示的客户信息导出到指定的Excel文件中。

图 7‑33导出数据
批量打印(或导出)表单文件
某些时候,我们需要把查询到的数据按照模板的表样批量打印或批量导出表单文件,方法是:
- 在右侧数据表格的上方勾选“多选”,则每条记录的左侧出现复选框。

图 7‑34设置多选
- 在“选择”列选中要打印或导出的数据,然后在左侧模板名称节点上点右键,选择弹出菜单【导出表单】,按提示操作即可。



