21.1 建立外部数据源
建立外部数据源的操作可以在两个地方进行,一是在系统管理台中,由sysAdmin去建立,然后分配到各个应用系统中,这样可以被不止一个应用系统使用。另外就是由应用系统的管理员在管理控制台中建立,这样建立的外部数据源默认只是能够被这个应用使用;如果别的应用系统也需要用,还是要由sysAdmin在系统管理台中进行分配。
Excel服务器支持的外部数据源数据库类型有多种,本节说明最常见的两种外部数据源类型,SQL Server 和Oracle如何注册。
21.1.1 注册SQL Server外部数据源
本节我们把SQL Server 中自带的例子数据库pubs注册为外部数据源。
- 用 Admi 账户登录到管理控制台,在左侧选中“外部数据源”,选择右键菜单【新建】,弹出“注册外部数据源”窗口。
- 输入数据源名称(自己起),数据源类型选择“ SQL Server ”。因为现在我们要选择的 pubs 数据库和 Excel 服务器自己的数据库都在同一个 SQL Server (实例)之下,所以要勾选“是本地 SQL Server 实例”,如果要连其它机器上的数据库,则不要勾选这一项。数据库名输入 pubs ,输入连接到 SQL Server 的账户和口令。
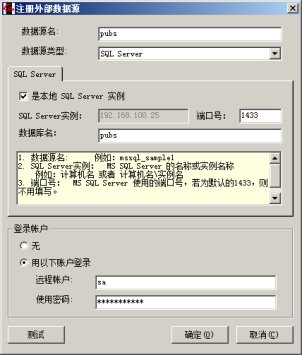
图 22‑1
- 点击【测试】,检查配置是否正确,如果正确会提示“连接成功”
- 最后点击【确定】
21.1.2 注册Oracle外部数据源
配置Oracle外部数据源,需要经过两步,首先,需要在Excel服务器数据库所在的机器上安装Oracle的客户端,然后,需要修改此机器的注册表,使得SQL Server和Oracle数据库可以互通互联。
以下的操作全部在Excel服务器的数据库所在的机器上继续。
安装Oracle客户端
安装Oracle客户端的时候,要选择“自定义安装”,在组件中必须选择“Oracle Windows Interfaces”,推荐选择SQL*Plus和Enterprise Manager。
配置Oracle客户端
Oracle客户端安装完成后会自动出现客户端配置界面,选择自定义配置,按下面的步骤操作。(如果安装完客户端之后没有马上做配置,事后选择Oracle客户端菜单组中的【配置和移植工具】--【Net Configuration Assitant】,也会调出同样的客户端配置界面)
- 命名方法选择“本地命名”,按【下一步】
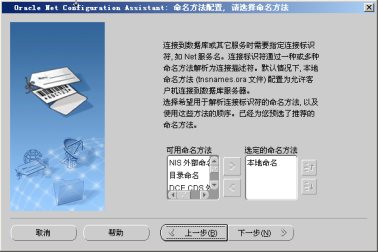
图 22‑2
- 输入服务端全局数据库名。这个“全局数据库名”是在安装 Oracle 服务端的时候指定的,具体应该输入什么,请询问贵单位的 Oracle 数据库管理员。点击【下一步】
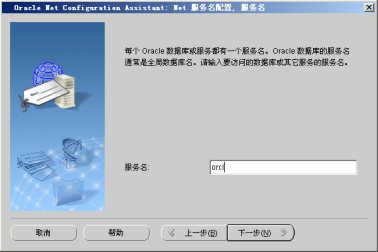
图 22‑3
- 选择网络协议为 TCP/IP ,点击【下一步】
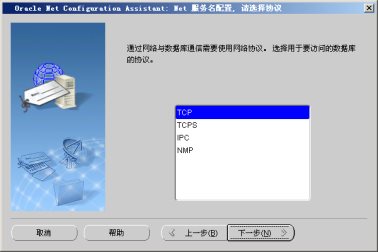
图 22‑4
- 输入主机名,即 Oracle 数据库服务器的机器名或 IP 地址。如果端口号不是默认的 1521 ,还要输入端口号。(主机名和端口号该输入什么都请询问贵单位的 Oracle 数据库管理员)
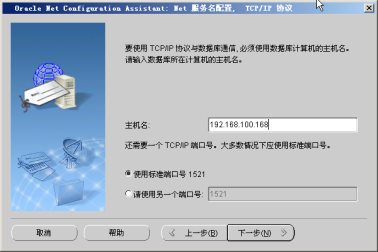
图 22‑5
- 在下一屏上选择“是,进行测试”,然后点击【下一步】
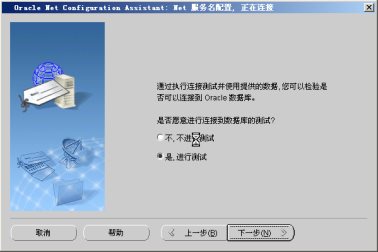
图 22‑6
-
下一屏会反馈测试结果,如果测试不成功,可能的原因及解决办法是:
先检查这台机器和 Oracle 数据库服务器是否能正常连通, ping 一下试试,如果不通,检查网络;
检查 Oracle 数据库服务器的防火墙是否禁止了对指定端口的访问;
点击【更改登录】按钮,从 Oracle 数据库管理员那里问到正确的账户和口令,再次测试。
测试成功后点击【下一步】
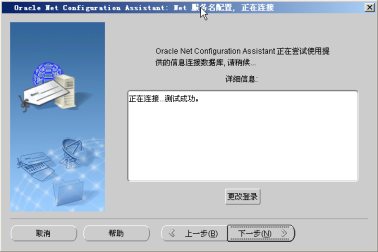
图 22‑7
- 输入网络服务名。这个名字不需要去询问 Oracle 数据库管理员了,自己命名即可。
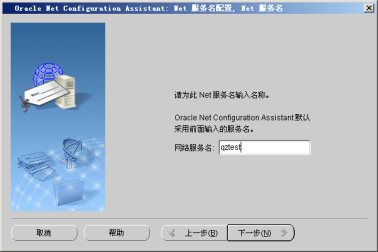
图 22‑8
- 点击【下一步】,完成配置
修改注册表
Oracle客户端配置完成之后,还需要修改注册表中的若干项,使得本机上的SQL Server数据库和Oracle数据库能够互联互通。具体需要修改的项目如下。
|
Oracle 版本 |
Microsoft Windows NT
、
|
Microsoft Windows 2000/XP/2003 |
|
7.x |
[HKEY_LOCAL_MACHINE\SOFTWAR
E
|
[HKEY_LOCAL_MACHINE\SOFTWAR
E
|
|
8.0 |
[HKEY_LOCAL_MACHINE\SOFTWARE
|
[HKEY_LOCAL_MACHINE\SOFTWARE
|
|
8.1 |
[HKEY_LOCAL_MACHINE\SOFTWARE
|
[HKEY_LOCAL_MACHINE\SOFTWARE
|
|
9.0 |
[HKEY_LOCAL_MACHINE\SOFTWARE
|
[HKEY_LOCAL_MACHINE\SOFTWARE
|
|
10.0 |
[HKEY_LOCAL_MACHINE\SOFTWARE
|
[HKEY_LOCAL_MACHINE\SOFTWARE
|
在Excel服务器中注册Oracle外部数据源
注册Oracle外部数据源的时候,数据源类型要选择Oracle,网络服务名要输入在Excel服务器数据库所在的机器上配置Oracle客户端的最后一步,自己指定的那个网络服务名(参见前面的叙述),模式要输入你想要访问的Oracle数据库中的模式名,远程账户和密码要输入能够访问Oracle数据库中指定模式的账户和密码。
其中后三项,即模式名、远程账户和密码,如果不知道的话,需要询问Oracle数据库管理员。
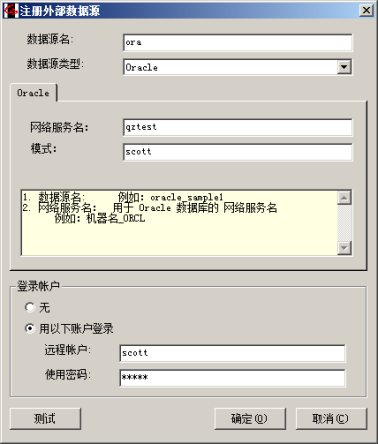
图 22‑9注册Oracle外部数据源



