14.2 远程填报
14.2.1 客户端浏览器配置
如何访问填报网站
用户访问填报网站,需要在IE的地址栏中输入:http://<服务器域名或IP地址>/ESWeb。
如果在局域网中使用,<服务器域名或IP地址>就是服务器在局域网中的名称或IP地址,如本书的示例服务器名为Demo,从局域网内的计算机访问此站点时,地址栏输入: http://Demo/ESWeb即可。
如果通过互联网使用,那么您的服务器必须有一个在互联网上有效的IP地址或域名,例如,勤哲软件有一台服务器,托管在铁通的机房,它的域名是 www.qinzhe.com,访问勤哲软件的服务器上的示例填报网站,浏览器的地址栏需要输入: http://www.qinzhe.com/ESWeb
设置Internet选项
在浏览器地址栏正确地输入了填报网站的网址后,就会出现网站的登录页面。在登录网站之前,您还需要配置一下您的IE浏览器,保证网页上的内容能够正确显示:
- 点击 IE 的菜单“工具 internet 选项 … ”,弹出以下对话框:
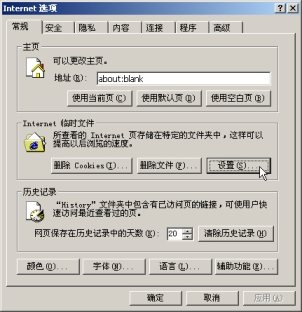
图 14‑7
- 在“常规”选项卡上点击【设置 … 】按钮,弹出对话框,选中“每次访问此页时检查”,按【确定】。回到“ Internet 选项”对话框
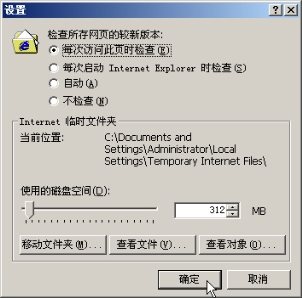
图 14‑8
- 切换到“安全选项卡”,选中“受信任的站点”,点击【站点 … 】按钮,如图:
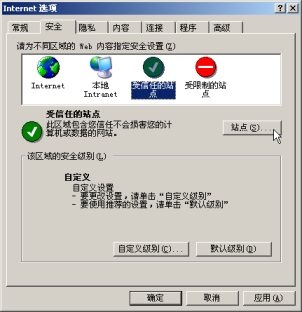
图 14‑9
- 不要选中“对该区域中的所有站点要求服务器验证 (https: )”
- 在“将该网站添加到区域中”下面的文本框内输入填报网站的网址,按【添加】,网址加入网站列表,如图:
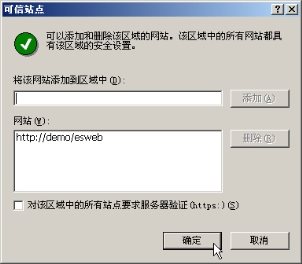
图 14‑10
- 按【确定】回到 Internet 选项对话框,再次按【确定】
14.2.2 网页填报操作方法
登录
在浏览器地址栏输入填报网站的网址后,出现以下的登录页面:
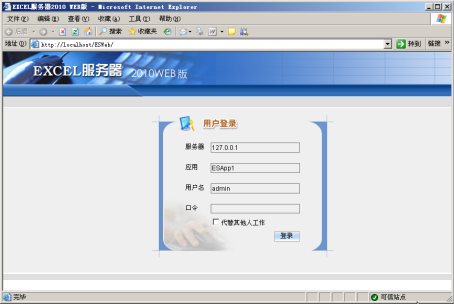
图 14‑11 填报网站登录页面
输入用户名和口令,点击【登录】按钮,即可登录。
工作界面概览
登录后出现的页面如下图所示。页面的最上方显示八个栏目,分别是“主页”、“待办事宜”、 “工作记录”、“个性设置”、 “系统管理”、“重新登录”、“退出系统”、 “帮助”。
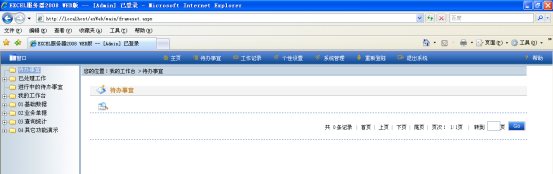
图 14‑12
在待办事宜栏目中,可完成以下工作:
查看并处理待办事宜。
填报您权限范围内的报表、查看数据。
查看您处理过的他人交办事项,可重做或撤销。
在工作记录栏目中,您可以查看自己通过系统完成的操作的记录,如果您有下级,还可以查看您下属的操作记录。
在个性设置栏目中,您可以更改自己的口令。建议您第一次登录后,马上更改您的口令。
设置表格样式
在系统管理栏目中,您可以自己配置web上数据查询页面的表格样式。下面,我们用一个具体的操作来说明这一功能。
首先,点击“系统管理”这一栏目。然后,点击左侧菜单“风格设置”下的子菜单“表格样式设置”,界面如下图所示。
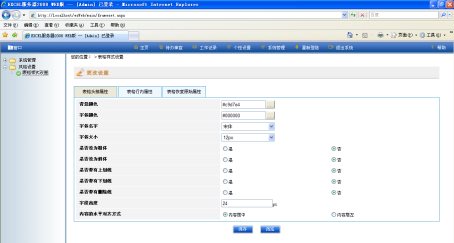
图 14‑13
其中,在“表格头部属性”这一栏目中可以设置表格头部的样式。在“表格行内属性”这一栏目中可以设置表格行内的样式。在“表格恢复原始属性”这一栏目中,可以把表格样式恢复到系统的默认样式。具体的参数大家根据自己的喜好自行设置。
注意,设置完成后不要忘记“保存”,而且,通过“浏览”按钮,我们可以看一下设置的具体效果。
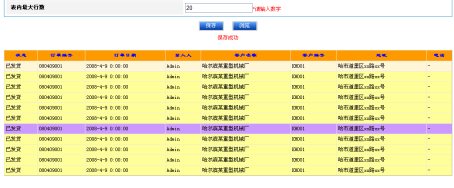
图 14‑14 预览效果图
网页填报
在页面左侧的菜单栏中选中模板名称,右侧显示该模板的数据,点击右侧上方的【新增】按钮,网页上出现空白表单,等待填报。填报完成后,可点击表格上方工具栏中的【保存报表】按钮,保存表单。
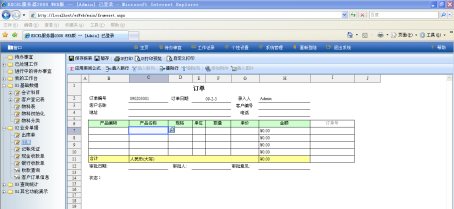
图 14‑15 网页填报
下载模板、离线填报并上传
假如某些用户所在的地区网络条件不好,在线填报时断时续,还可以把模板表样(即一个Excel文件)下载到本地,在本地把这个Excel文件填好,再通过填报网站上传。
下载模板的方法是:展开左侧菜单中的“我的工作台”,点击“下载Excel报表”,在右侧的页面上选择要下载的模板名称,按提示操作。
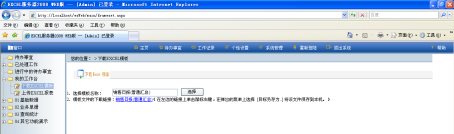
图 14‑16 下载模板
下载到本地的模板就是一个Excel文件,填好此文件,即可上传。
上传时,点击左侧菜单“我的工作台 上传Excel报表”,如果是第一次使用上传功能,会弹出一个提示框,询问是否需要下载“ESCal_cln.CAB”,点击【安装】。(注意:仅需要安装一次,以后这台机器再次使用上传功能时不会再提示)
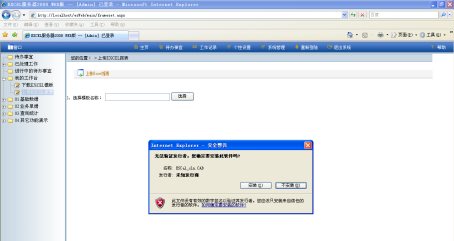
图 14‑17
安装之后,在右侧网页上选择要上传的文件属于哪个模板,以及要上传的文件名,点击【上传】按钮,开始上传。
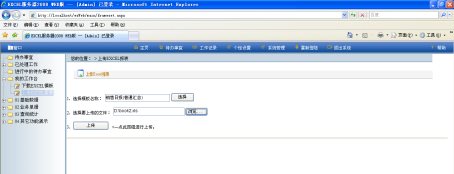
图 14‑18
使用帮助
点击工作界面右上角的“?帮助”,可打开联机帮助页面,如下图所示:
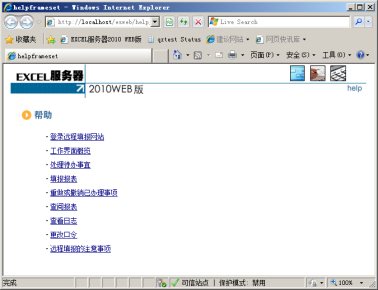
图 14‑19
各项功能的操作,请读者自行参照联机帮助的内容。



