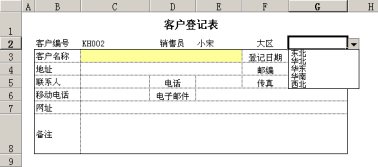5.7 简化和规范数据的录入
为了使录入客户信息的过程更方便、快捷、准确,我们继续对《客户登记表》模板做改进:1)登记日期自动填上当前日期,不需要再输入;2)每次填新的客户登记表时,让系统自动生成客户编号;3)“大区”能够下拉选择,而不需要输入汉字;
类似上述这些为了简化和规范化数据的输入过程所做的设置,统称为“数据规范”。
数据规范分5类,系统变量、自动编号、下拉列表、弹出列表选择、弹出树形选择。
除了系统变量之外,其它的数据规范需要“先定义、再关联”,所谓“关联”指得是指定此数据规范用在哪个模板的哪个数据项上。
定义数据规范可以两种方式之一来做。一是在客户端中做,方法是,点击客户端菜单【设计】--【数据规范】,弹出“数据规范”窗口;二是在管理控制台主界面中,选择左侧节点“数据规范”及其下的子节点,查看并操作所有的数据规范。
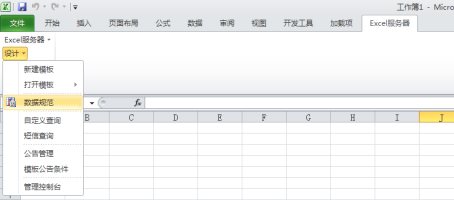
图 5‑26在客户端定义数据规范
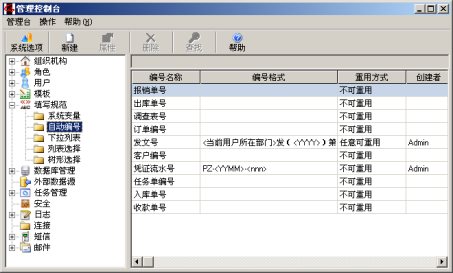
图 5‑27在管理台中定义数据规范
5.7.1 给数据项加上默认值
- 以 Admin 账户登录,选择菜单“设计 打开模板 选择模板”。
- 在弹出的“打开模板”窗口中选中“客户登记表”,点击右侧的【打开】按钮进入模板的设计状态。
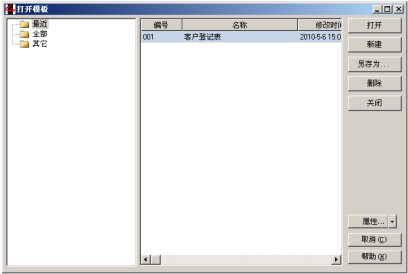
图 5‑28打开模板
- 选择菜单【模板】 -- 【管理数据表】(或者点击工具栏中的【管理数据表】),如下图。
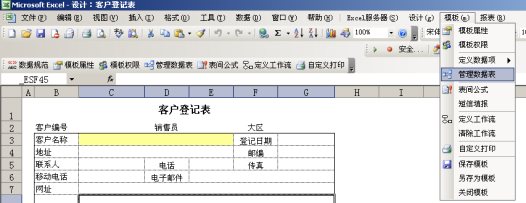
图 5‑29在模板的设计状态下,选择“管理数据表”菜单
- 弹出“管理数据表”窗口。点击“客户表”下的【字段】,窗口右侧显示出该数据表包含的所有字段。

图 5‑30管理数据表窗口
- 在表格中选中“登记日期”,然后点击数据规范中的【 … 】按钮,弹出字段属性窗口。

图 5‑31“字段定义”窗口
- 点击“数据规范名称”右侧的【 .. 】按钮,弹出选择数据规范窗口。在左侧选择“系统变量”,在窗体右侧选择“当前日期”,点击“确定”按钮,返回“字段属性”窗口。
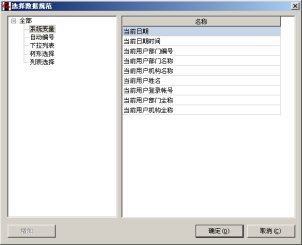
图 5‑32数据规范选择窗体
- 用同样方式( 5 ~ 6 步)设置“销售员”字段的填写规范为“当前用户姓名” .
- 在“字段属性”窗口中,点击【保存】按钮,回到“管理数据表”窗口。
- 关闭管理数据表窗口,回到模板的设计状态。关闭模板。
|
|
5.7.2 自动编号
我们希望客户编号能够由系统自动产生,需要做的工作有两步:首先,定义一个自动编号数据规范;其次,把定义好的自动编号和模板上的“客户编号”数据项关联起来。
定义自动编号
- 用 Admin 帐户登录,点击菜单【设计】 -- 【数据规范】,弹出“数据规范窗口”
- 在窗口左侧选择“自动编号”,点击右侧的【新建】按钮。
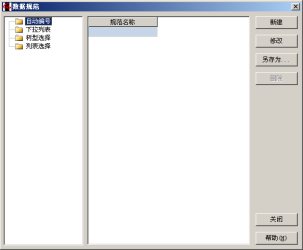
图 5‑33 数据规范窗口
- 在窗口左侧选择“自动编号”,点击【新建】按钮,弹出自动编号定义窗口,如下图所示

图 5‑34 定义自动编号
系统自动产生的流水号由若干“段”组成,每段可能是如下四种类别的信息:固定文字、系统变量、日期变量、顺序号位数。在这个窗口上,您可以选择每段的类别的内容。在本例中,我们设置“客户编号”由两段组成,第一段是固定的字头“KH”,第二段是3位的顺序号,这样,实际产生的客户编号将是“KH001”,“KH002”,…,以此类推。
- 按【确定】,保存自动编号的定义。
设置数据项的自动编号
定义了自动编号后,还需要把它指定为某数据项的填写规范,这样在填写新表单时,自动编号才能够自动产生。
- 用 Admin 账户登录客户端。
- 选择菜单【设计】 -- 【打开模板】 -- 【选择模板 ... 】,打开“打开模版”窗口。
- 选中“客户登记表”,点击窗口右下角【属性】按钮右侧的下箭头,选择子菜单【数据表】
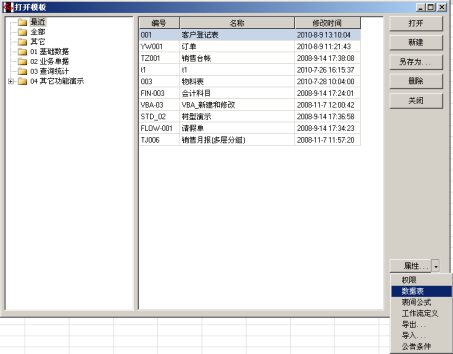
图 5‑35另一种打开“管理数据表”窗口的方式
- 弹出“管理数据表”窗口,点击“客户表”下的【字段】,窗口右侧显示出该数据表包含的所有字段。
- 选中“客户编号”,然后点击“数据规范”列中的【 … 】按钮,弹出字段属性窗口。点击“数据规范名称”右侧的【 .. 】按钮,弹出选择数据规范窗口。
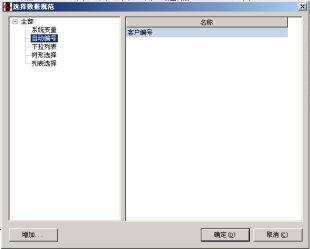
图 5‑36选择数据规范
- 在左侧选择“自动编号”,在窗体右侧选择“客户编号”,点击“确定”按钮,返回“字段属性”窗口。
- 点击【保存】按钮回到【管理数据表】窗口,关闭窗口。
断开连接,用张三的账户zhangsan重新登录,新填一张《客户登记表》,您会发现客户编号已经自动产生。
5.7.3 下拉列表
使模板上的某些数据项能够通过下拉选择的方式输入数据,不仅能方便输入,还能保证输入的正确。下面我们设置《客户登记表》模板上的“大区”下拉列表。同样需要两个步骤:1)定义下拉列表,2)把下拉列表和模板上的数据项关联起来。
定义下拉列表
这一次,我们练习在管理控制台中定义数据规范
- 用 Admin 账户登录到管理台
- 在管理台主界面左侧树形中选中“填写规范 -- 下拉列表”,右键菜单【新建】。
- 弹出“定义数据填写规范”对话框,规范名称输入“大区列表”;数据源选择“固定取值”,如下图。
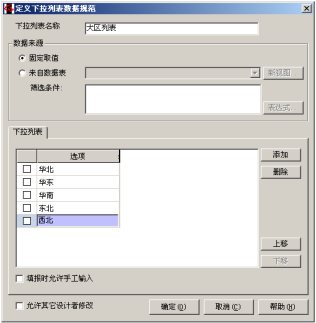
图 5‑37定义下拉列表
- 点击“添加”按钮,输入“华北”,再点“添加”按钮,输入“华东”,循环此过程。
- 按【确定】。
|
|
设置数据项的下拉列表
以Admin帐户登录到客户端,打开客户登记表模板,选择“模板 管理数据表”,找到“大区”字段,设置“大区”的填写规范为“大区列表”,关闭模板。
填写一张新的客户登记表,我们会看到“大区”出现了下拉列表,可以从中选择