7.2 个人设置-填报选项
7.2.1 常规选项
登录后,在Excel服务器菜单下有一个子菜单项“个人设置-填报选项”,您可根据自己的操作习惯,设置登录后的系统表现。点击【Excel服务器】 【个人设置】 【填报选项】,弹出选项设置窗口,如图:
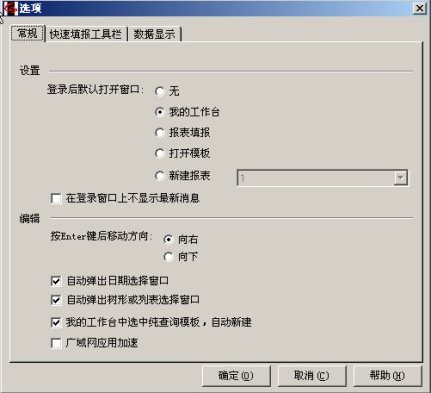
图 7‑2选项设置
看到“常规”标签上的设置,我们就能自己找到这几个问题的答案:
- 为什么登录成功之后会自动进入我的工作台?
- 我喜欢用鼠标选择日期,我怎样才能让这个日期选择窗口弹出来?
- 输入订单时,把输入焦点放到“产品名称”位置上,如何让列表选择窗口自动弹出来?
7.2.2 快捷填报工具栏
在“选项设置”窗口上,切换到“快捷填报工具栏”标签,列出本人有权限填报的所有表单。您可打勾选择把其中的哪些表单放在屏幕上方的快捷工具栏中。按【确定】保存设置。

图 7‑3设置快捷填报工具栏
现在断开连接,再重新登录进去,会看到快捷填报工具栏按钮,如下图所示:

图 7‑4快捷填报工具栏
7.2.3 数据显示工具栏
在“选项”窗口上,切换到“数据显示”标签,可对分页、待办事宜默认排序、已处理工作显示设置。
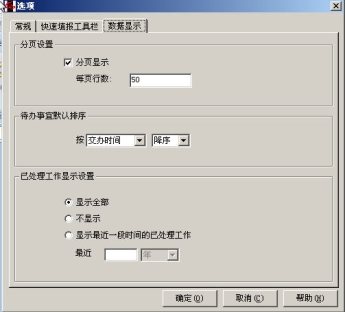
图 7‑5数据显示工具栏
分页设置
勾选【分页显示】后输入每页行数,点击【确定】。再重新登录进去后,会看到数据显示区域大于设置行数时数据分页显示。
待办事宜默认排序
默认为【降序】选项。
当选择【降序】时,待办事宜降序排列即最后收到待办在最上面显示。
当选择【升序】时,待办事宜升序排列即最早收到待办在最上面显示。用户可根据自己的需要进行设置。
若管理员需要统一设置所有用户的【数据显示】内容,可通过管理控制台下【用户】节点中的【批量设置】菜单实现。
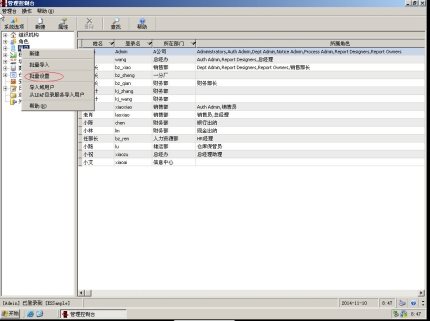
图 7‑6
说明:个人设置与批量个人设置可以同时操作,对用户生效的是最后修改内容。



